Můstek: Nastavení > Účetní jednotky
V můstku máte k dispozici templát připojovacího řetězce. V něm je potřeba dosadit správný datasource a název databáze. Název databáze najdete na kartě účetní jednotky. Zjištění datasource a případně uživatele pod kterým je potřeba můstek instalovat záleží na tom kde Pohodu provozujete.
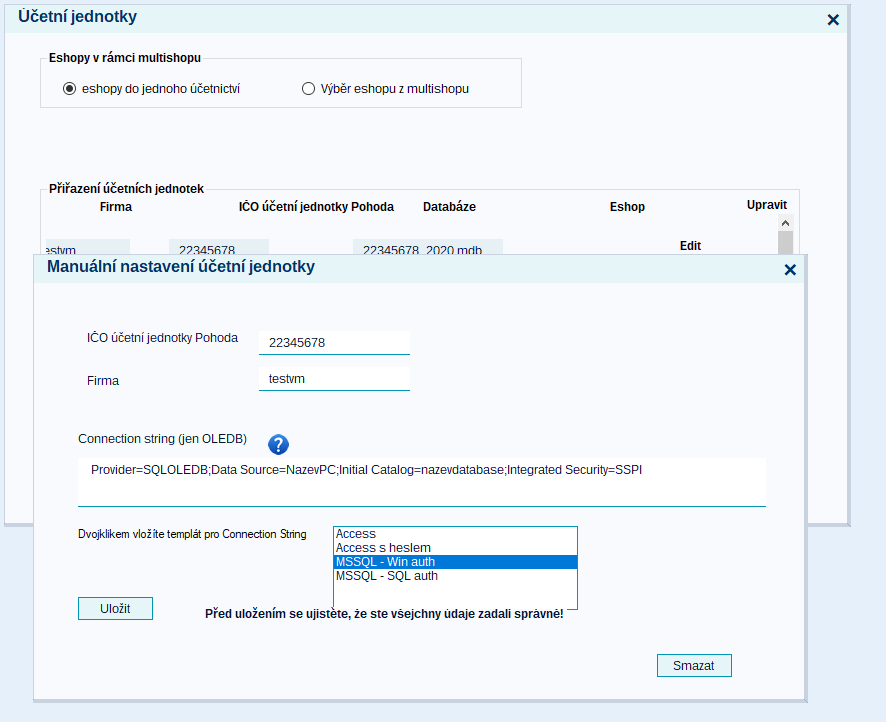
Hostovaná Pohoda
Pokud používáte profesionálně hostovanou Pohodu, bude vše pravděpodobně předem nastaveno a připojení pomocí Windows autentizace je snadné.
Příklad connection string hostované Pohody
Provider=SQLOLEDB;Data Source=Firma01\POHODA;Initial Catalog=StwPh_01331209_2022;Integrated Security=SSPI
I tak se ale vyplatí připojenís hostingem konzultovat. Např. iPodnik zakládá speciálního uživatele pro spouštění mServeru a je výhodné vyžádat si připojovací řetězec tohoto uživatele a můstek pod tímto uživatelem instalovat.
Pohoda ve firemní síti
Klíčové je instalovat můstek pod uživatelem s dostatečnými právy. V příkladu níže se jedná o uživatele info který je administrátorem daného PC, v prostředí Win serveru spíše najdete uživatele admin nebo adminstrator. Stačí ale i méně privilegovaný uživatel pokud má potřebná práva (viz Server Roles na spodním obrázku).
Na otestování můžete využít program Microsoft Server Management Studio, s velkou pravděpodobností je již je instalován a nabídne Vám přihlášení.
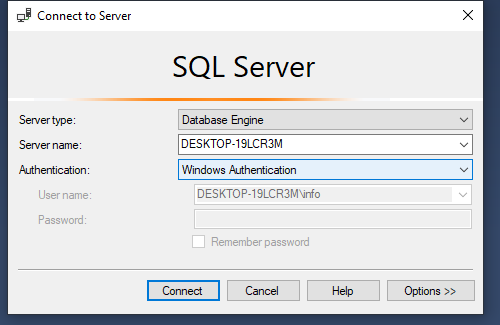
Při přihlášení do Microsoft Server Management Studia je vidět jméno serveru které použijete v připojovacím řetězci. Použijte Windows Authentication.
Pokud má daný Windows uživatel potřebná práva (sysadmin), bude fungovat připojení z Pohoda-můstku instalovaného pod daným uživatelem.
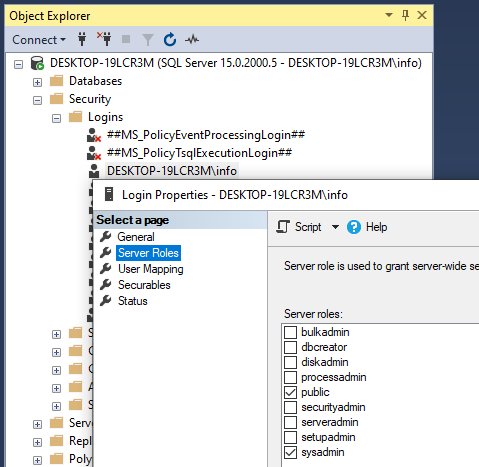
Příklad connection string k lokálně instalovanému MSSQL
Provider=SQLOLEDB;Data Source=DESKTOP-19LCR3M;Initial Catalog= StwPh_73483460_2020 ;Integrated Security=SSP
Všiměte si že při Win Authentizaci nemusíte zadávat žádná hesla – uživatel již byl rozpoznán a ověřen Windows.